How To Make The Window 10 Auto Tuning To Normal
- How To Make The Window 10 Auto Tuning To Normal Il
- How To Make The Window 10 Auto Tuning To Normal Range
- How To Make The Window 10 Auto Tuning To Normal Range
- Windows 10 Free Upgrade
Summary :
Here are various things you can do to fix slow internet speed on Windows 10. Read this post and have a try! And if you want to speed up Windows 10 or test the speed of your disk, you can use MiniTool Partition Wizard.
Quick Navigation :
In addition to the limitations of the router itself, slow internet speed may happen due to various reasons, which will be explained one by one in this post.
If you feel that your internet speed is too slow, you can try to fix it with the following ways:
- Check third party softwareintervention.
- Update or reinstall drivers.
- DisableWindows Auto-Tuning Level.
- Configure the bandwidth allocation using the Group Policy Editor.
How To Make The Window 10 Auto Tuning To Normal Il
- Feb 17, 2020 Windows 10 very slow file transfer could have resulted from many factors. Among all the corresponding solutions to optimize Windows 10 performance and speed up the slow Windows 10 file transfer speed, we picked up some immediate solutions that aim to fix the slow file transfer in Windows 10 efficiently. Windows 7 support is done, EaseUS Todo PCTrans solves your problems.
- Edit: the following can be used to check your current setting, look for 'Receive Window Auto-Tuning Level:' netsh interface tcp show global it seems like the setting is already 'normal' for a lot of people, but if yours isn't, it could be hampering your speed without.
- Aug 05, 2016 netsh int tcp set global autotuninglevel=normal; Ok should be returned again to indicate that the new value was set correctly. It is recommended to check the global values again to make sure that is indeed the case. If you want to know more about Window Auto-Tuning, check out the excellent analysis of the feature here.
- Aug 17, 2016 Microsoft has published a statement noting that disabling Auto-Tuning will definitely limit your internet speeds, and it won’t improve it one bit. The company also says that the feature is consistent throughout all modern operating systems, not just Windows, and you shouldn’t disable it. How to disable ‘Window Auto-Tuning’ on Windows 10.
May 05, 2016 TCP Auto-tuning slow network performance. For the most part, I have seen the TCP Auto-tuning slow network performance issue come into play with new server OS’es and client OS’es talking to legacy server OS’es like Windows Server 2003. Especially in file copies, RDP sessions and SQL query performance the issue has been evident.
Solution 1: Check Third Party Software Intervention
Speed of your internet is influenced by many factors. In addition to the router itself, if you run too much programs at the same time, the internet speed may slow down.
Therefore you can check if any software is running in the background and hogging on your bandwidth to fix slow internet speed.
Task Manager is a good tool to help you.
Step 1: Open Task Manager by right-clicking the taskbar and choose Task Manager from menu.
Step 2: Select the process you don’t need currently which may be downloading some useless things, and click End task.
Step 3: close Task Manager, and see if you speed up the internet successfully.
Related article: 100% Disk Usage on Windows 10 Task Manager.
If your internet speed is still slow, you can try the next solution.
Solution 2: Update or Reinstall Drivers
The drivers listed under the section of Network Adapters might also be a cause for this particular issue.
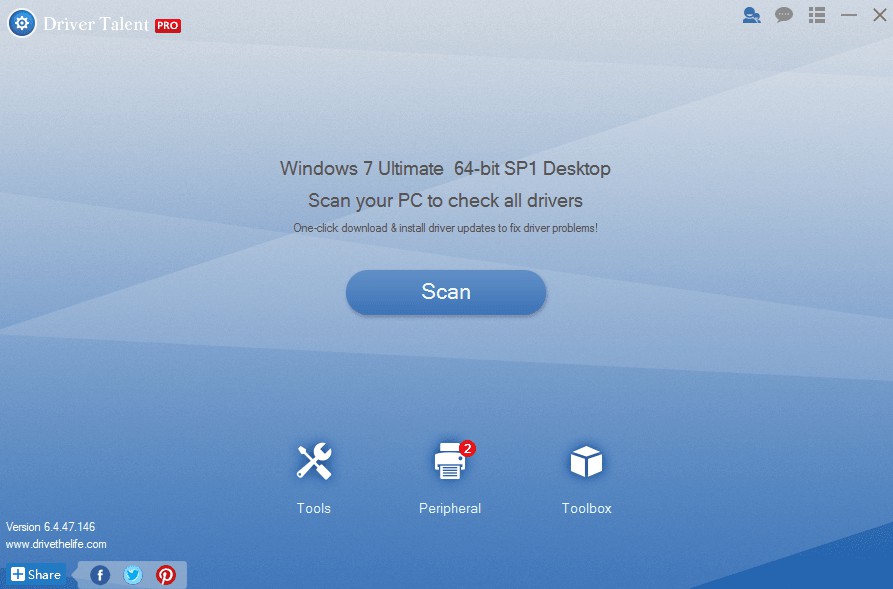
A network adapter is the component of a computer’s internal hardware for interfacing or connecting with a network.
If you are trying to fix slow internet speed on Windows 10, you can check drivers of Network Adapters and update or reinstall them.
Step 1: Type the command 'devmgmt.msc' in Run window to open the Device Manager.
Step 2: Double-click Network Adapters and drivers related to your network will be listed under Network Adapters.
Step 3: Right-click the driver which is working currently, and select Update driver from the drop down menu.
Step 4: A dialog window should appear. Click Search Automatically for Updated Driver Software.
Step 5: Follow instructions on pop-up window and restart computer after you finish updating the driver to apply the changes.
Read more: Update Your NVIDIA GPU Display Driver Now to Fix Five Vulnerabilities.
Solution 3: Disable Windows Auto-Tuning Level
Window Auto-Tuning feature is enabled by default in Windows 10 to make data transfer over networks more efficiently. But sometimes, it may lead to mainstream internet slowdown on your computer.
To speed up the internet, you can disable the feature.
Step 1: Press Win + R to open Run window. Then type cmd in the box and press Ctrl + Shift + Enter to run command prompt as administrator.
Step 2: Type the following command and hit Enter to check the status of Auto-Tuning feature on your system.
netsh interface tcp show global
Step 3: Input the command to disable Windows Auto-Tuning.
netsh interface tcp show global autotuninglevel=disabledSerum mac crack 1.2 3.
Then you can perform Clean Boot and check your internet speed.
Learning just something minor everyday makes a huge difference in the long run.Chinese holds lots of great opportunities be it experiencing new culture or food or you wouldn’t want to miss. It can seem like a really daunting task at first, but there are lots of reasons why it’s a great idea. Connect with LTL. Chinese cooking ebook free download. LTL China Blog - We have a huge array of excellent and informative postsFree e-book - Learn from ten Mandarin experts and get ahead fastLearn about HSK - Get informed and clued up on everything you need to know to.Online App Reviews - Learning Mandarin is a great way to take in Chinese on the move.Learn Chinese #VocabBites.Why Learn Chinese?Would you like to learn Mandarin Chinese? It’ll help you to constantly learn new things.
Solution 4: Configure the Bandwidth Allocation
With Group Policy Editor, you can quickly configure the bandwidth allocation and speed up the internet.
Step 1: Type gpedit.msc in Run box and click OK to open Group Policy Editor.
Step 2: Navigate to Administrative Templates > Network > QoS Packet Scheduler.
Step 3: Right-click Limit reservable bandwidth and choose Edit.
Step 4: Select Enabled from the radio buttons, and set the percentage for Bandwidth limit to 100%.
Step 5: Select Apply and click OK.
Now reboot your Windows 10, and you fix slow internet speed easily.
Microsoft began shipping a feature that improved the performance of programs that sent TCP data via a network. This feature first arrived in Windows Vista and has been prevalent since then, including in Windows 10. For some, this feature can prove beneficial in optimising the network, however, it isn’t always beneficial and several users find it better to disable the feature altogether, which ultimately leads to a faster connection speed.
The feature in question is known as Window Auto-Tuning. By default, it is set to ‘normal’ mode, which essentially means it is on. In order to disable this feature, a user will need to use the Command Prompt. Ghacks has discovered the method of disabling this feature, and has shared a tutorial that details the steps needed:
How To Make The Window 10 Auto Tuning To Normal Range
- Tap on the Windows-key, type cmd.exe, hold down Shift and Ctrl keys, and hit enter.
- Confirm the UAC prompt that opens.
- Run the command netsh interface tcp show global.
That will then show the configuration options currently set. If “Receive Window Auto-Tuning Level” is set to normal, then run the following command to disable it:
netsh int tcp set global autotuninglevel=disabled
A message will be returned saying “OK”. At the point, the new setting has been set. Check the internet speed using a site such as fast.com to see if there have been any improvements – this method isn’t guaranteed to improve everyone’s connection speeds, but it can for some. If you found it doesn’t help your speed, the change can be reverted by running the following command:
netsh int tcp set global autotuninglevel=normal
Update:
How To Make The Window 10 Auto Tuning To Normal Range
Microsoft has responded to the advice given here by explaining that the above advice is not going to improve your speed. However, the Windows Networking Team then goes on to explain a change that they made in Windows 8.1 onwards that will improve a user’s speed and doesn’t need any adjustment. You can read the company’s response here.
Let us know in the comments if this trick helped improve your internet speed!