Boot Camp Mac Install Disc
Aug 15, 2018 Probably the most common reason Mac owners use Boot Camp is to play Windows-only games. For instance, PC MMOs such as Star Trek Online, Tera, and Star Wars: The Old Republic only run on Windows. Jan 23, 2017 On the Welcome to Boot Camp installer box, click Next and accept the terms of the license agreement. Click Install to proceed with the installation. Click Install to.
Posted October 27, 2010 by Jimmy S in Apple Mac
Last Updated on
Using a windows 7 dvd, windows 7 pc and a usb drive, you can install Windows 7 on your Macbook Air. Boot camp typically requires the use of an external usb cd/dvd drive because the EFI does not allow booting to a USB drive. However, we show how to work around this issue. Keep reading for the full guide on how to get Windows 7 installed and running on your Macbook Air.
Required Software/Tools:
–Windows 7 PC (to make usb drive bootabl
–Windows 7 USB/DVD Download Tool (free, download here) Funny auto tune memes.
-Copy of Windows 7 Installation DVD in ISO format
–rEFIt 0.14 (free, DMG file, download here)
–USB Thumbdrive
–Macbook Air (11″ or 13″)
Guide:
ALWAYS DO A Time Machine BACKUP BEFORE TRYING ANYTHING WITH BOOT CAMP!
rEFIt Installation
1. First thing you will want to do is to download and install the rEFIt utility on your Macbook Air in OS X Snow Leopard. Download the DMG and open it and then run the rEFIt.mpkg to install it.
2. Once installed, be sure to reboot your Macbook Air twice; the menu will not show up until after the second reboot (trust me, i noticed this first hand and after one more reboot could boot to my usb drive).
Boot Camp and Prepping
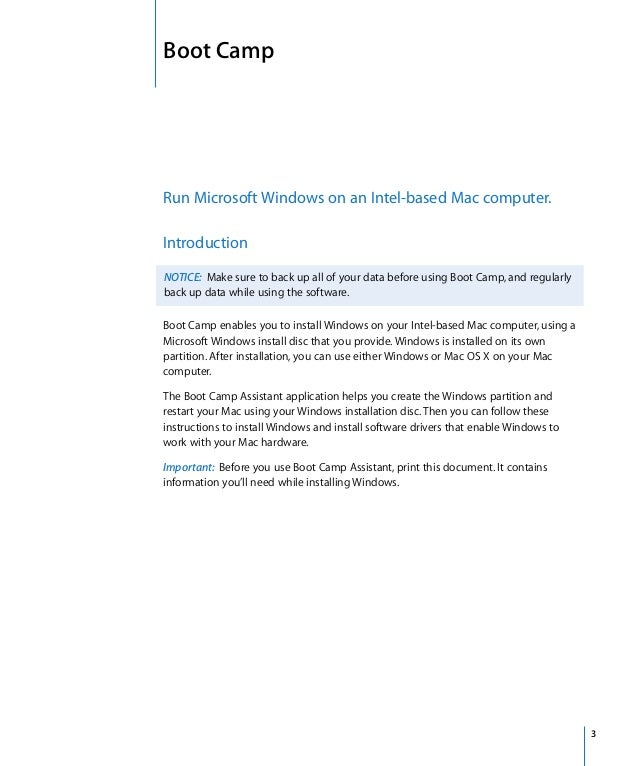
1. Next, we will boot back into OS X Snow Leopard and run the Boot Camp Assistant. We will be doing two things here, partitioning our harddrive and also downloading the dmg file of our Boot Camp Windows files. Notice how Boot Camp warns that you need an external cd/dvd drive; not us!
Next, it will ask us if we want to download the Windows support software, be sure to check it since we will need these files later for getting our mac hardware working in Windows 7 and click Continue and it will download the files.
Once the files are downloaded, we will be at the partitioning screen. I personally only used 30GB for my Windows 7 installation since I will only be using it for VPN and some remote apps that have Windows only clients. Again, remember we limited and need about 10GB for Windows 7 itself. Once your ready, click on the Partition button.
Once it finishes partitioning (probably will take about 5 minutes), it will ask you if you want to start Windows Installation or Quit and Install Later. Click on the Quit and Install Later.
We now have our Macbook Air and OS X Boot Camp prepped for our Windows 7 install.
Making our USB Drive a bootable Windows 7 installation drive
1. On your Windows 7 PC or virtual machine of Windows 7. Download and install the Windows 7 USB/DVD Download Tool. This will eliminate the need to do any command prompt work to make the USB Drive bootable.
2. Open the Windows 7 USB/DVD Download Tool app. It will guide you through creating the Bootable Windows 7 USB Drive. You will need an ISO of Windows 7. You can either make one from your physical disc or find a download of it online (I used MagicDisc to make an ISO of my Win7 Install DVD). Once you have the ISO, click on Browse and select it and click Next.
3. On Step 2, choose USB device.
4. Step 3 will have you select your USB drive from the available drives. Choose the proper drive and click on Begin Copying. It will warn you that ALL contents will be erased, click on Erase USB Device and let it run.
5. Once it completes, we will have our Bootable Windows 7 USB Drive installer.
Installing Windows 7 to our Boot Camp partition
1. Reboot your Macbook Air and hold the Option button right as it powers on. This will bring up our new rEFIt boot menu (see video below).
Booting to rEFIt on Macbook Air
2. Choose our Windows USB drive and let your Macbook Air reboot into the installation CD/DVD (like you would normally see when installing Windows 7 from DVD). This will take about 4-5 minutes to load (depending on usb drive speed)
3. Once the Windows 7 installation wizard starts, choose Custom Installation.
4. On the next screen, be sure to choose the Partition called: Disk x Partition x: BOOTCAMP (mine was Disk 0, Partition 3) and then click on Drive options (advanced) link. Click on Format (this will format our drive to NTFS) and then click Next.
5. Installation should take about 7-9 minutes. When Windows 7 reboots, you will be brought to a rEFIt boot screen. Click on our “Boot Windows from Partition 3” selection. Installation of Windows 7 will continue.
(if you don’t boot to rEFIt menu, just reboot from os x and hold Option right as it reboots and choose Windows.)
6. Once you finish the Windows 7 installation, let it reboot and boot back into OS X Snow Leopard. We now need to get our Boot Camp Windows files.
Extracting Windows Support Files / Installing in Windows 7
1.Open Disk Utility and Erase the Windows 7 Installation USB Drive we used to install Windows with. Be sure to format it as MS-DOS (FAT).
2. Next, go to this location in your Finder.
Your Mac > LIbrary > Application Support > BootCamp
There will be a WindowsSupport.dmg file in here. Open it and copy all of its contents to our just formatted USB Drive.
3. Reboot and hold down the Option button to bring up our boot menu. You will now have both a rEFIt item and a Windows item. Choose Windows to boot back into Windows 7.
4. Once Windows 7 loads to your desktop, open the USB Drive and go into the Boot Camp folder and run the setup.exe
This will install the necessary drivers and Boot Camp Control Panel for Windows. Once it finishes install, you can now use Windows 7 just like you a normal boot camp installation!
You now should have a OS X Snow Leopard / Windows 7 dual boot setup on your Macbook Air! This guide can be used on any intel based Macbook model regardless if you have a CD Drive or not.
NOTES:
-you can remove rEFIt if you like after windows is installed. This will revert back to the normal EFI boot menus (and remove usb boot support). You can do this by:
Boot into OS X, Go to System Preferences > Startup Disk > Select MAC OS X as the operating system to boot. After doing this, reboot and then remove or rename the “efi” folder on the root of your mac harddrive/partition and reboot one more time.
-you can utilize your Windows 7 Boot camp partition in VMWare Fusion. This lets you use it as a virtual machine and yet still be able to Boot Camp to it too. 🙂
About Jimmy S
View more articles by Jimmy S
The Conversation
Follow the reactions below and share your own thoughts.
'Hello, I need to install my windows 10 system on my Mac (OS 12.13), I run Boot Camp Assistant and load the ISO file, but when I click Continue, get an error message 'Not enough space on startup disk to repartition. You must have at least 50GB of free space.' I have 64GB free and I have SSD (128GB), what’s the problem?'
Without a doubt, you must have created Windows 10 bootable disk, but on Windows operating system. But when are supposed to create it on a Mac, it seems a far-fetched possibility. Boot camp Assistant is a software which helps you experience Windows activities on Mac and you use it to create Windows 10 bootable drive on Mac. But on many occasions a strange issue seems to surface, creation of the Windows 10 bootable disk is impeded with a message which says 'There is not enough space available on the disk' or 'Your Bootable USB drive could not be created'.
Does that mean Boot camp fail you? Not Really. Sometimes the size of your ISO file using which you create the Bootable disk is way too large then this issue is quite certain to come. This error might also appear if you are trying to install the October 2018 edition of Windows 10 on a Mac device which is operating an earlier version of Mac operating system.
Part #1: Install Latest Windows 10 April 2018 Version
If boot camp says not enough space on startup disk, you can try to use the last win 10 version. For this method to work out, first you have to download the Windows 10 April 2018 Edition to your MacOS, and then install it. Next check the Windows requirements to know whether your Mac shall be able to handle this new edition of Windows or not. For the information, all the Windows OS versions, be it 7/8/10 can be handled by the latest models of MacOS.
Step 1. So to begin with this method, check if your Mac has enough space to run Windows 10.
Step 2. Now go to the link given here and download Windows 10 April 2018 edition.
Step 3. Open a new 'Finder' Windows. Go to 'Applications', then 'Utilities'.
Step 4. Click on the 'Boot Camp Assistant' option and then click on the 'Continue' button.
Boot Camp Mac Install Disc Windows 10

Step 5. From the right-hand panel, browse to select your ISO file of the directory.
Step 6. Next partition the hard disk to offer at least 55 GB for Windows OS and the rest for MacOS.
Step 7. Click on the 'Install' option and booting up of Windows begins. Select the drive named 'Bootcamp' while the booting continues. Simultaneously, choose your language, account details, timeline, etc.
Step 8. Eventually, accept all the terms and conditions of Bootcamp and the software needed later on. You will be asked next to restart the system, so click 'OK' and it will be done. Now after the system boots, try to create the bootable disk this time. Graciously, this time, the error message will not pop up. But still, if it resurfaces again, try out the next method.
Part #2: PassCue for ISO - A Best ISO Editor
Though the first method was quite simple to attempt, it might fail at various times. Thus here we are going to use a third-party tool, known as PassCue ISO Editor, which can help you Extract, Burn, Create, Copy Disc, Edit a bootable disk without losing any data. So basically here we will re-create the downloaded ISO file which will compress it to reduce its size to an extent that there will be enough left to create the bootable disk.
Key Features:
- It comes with 5 core integrated functions, Burn, Extract, Edit, Create, Copy Disc.
- 2 ways to create bootable disk: USB and DVD/CD.
- Fully supports both MBR and UEFI based computers.
- It fully supports both Windows OS and MacOS.
- Support 300+ computer brands: HP, Dell, Asus, Acer, Lenovo.
Step 1. Firstly download the software from the official website of Passcue, install it and run it. In the main window, you will see there are 5 features built in it. Burn, Extract, Cretae, Edit and Copy Disc. To install a Windows on Mac, you need to chose first option: 'Burn' and next.
Step 2. Suppose you’ve downloaded a Windows ISO file on your Mac desktop, then insert your USB on computer which the program installed on, click Browse button to load your ISO file to program.
Step 3. For windows 10 ISO, then choose UEFI mode to process. Select your file format from the 'System File' section as FAT, FAT 32, NTFS.
Step 4. Click Burn button to start writing ISO file to USB drive, it will take 5 - 10 minutes to complete the burning process.
Step 5. When the burning process is finished, check if there is some booting files in it, eject your USB drive and insert to your Mac computer, and set USB as first boot order, it will load the windows installation interface.
Boot Camp Mac Download
After tried these two ways and you still get messages 'Boot Camp says not enough free space..' then It is possible that there is not enough free space in a single congruent area on your SSD, in other words, fragmentation is keeping you from being able to partition. There is other possible solution would be to use a 128 GB or larger flash drive to save Windows installation files.